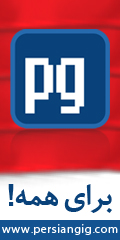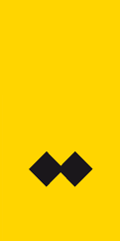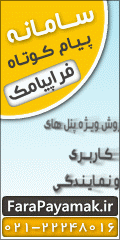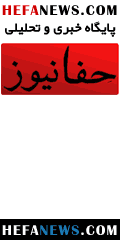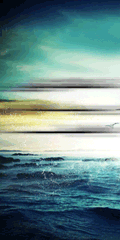رفع کاهش سرعت کامپیوتر
ارسال شده توسط COMPUTER&NETWORK در 87/2/17:: 9:22 عصر
وجود Spyware و یا ویروس بر روی کامپیوتر
ویروس ها و spyware ، از جمله تهدیدات امنیتی مهم در دنیای کامپیوتر می باشند که می توانند بطرز کاملا" مشهودی کارآئی کامپیوتر را تحت تاثیر قرار داده و آن را کاهش دهند . اولین اقدام مناسب در این رابطه ، بررسی سیستم با استفاده از نرم افزارهای آنتی ویروس و آنتی spyware بهنگام شده است . با استفاده از برنامه های فوق می توان اینگونه کدهای مخرب را تشخیص و در ادامه آنها را حذف نمود . در صورتی که استفاده از برنامه های آنتی ویروس و آنتی spyware موفقیت آمیز نباشد ، می توان اقدامات تکمیلی زیر را انجام داد :
* شناسائی و توقف پردازه های مشکوک در حال اجراء از طریق Windows Task Manager
* شناسائی و غیرفعال کردن سرویس های مشکوک از طریق Management Console
*
شناسائی و غیرفعال کردن سرویس ها و آیتم هائی که در زمان راه اندازی سیستم اجراء می شوند ( از طریق System Configuration Utility )
*
جستجو و حذف آیتم ها و سرویس های مشکوک که اطلاعات آنها در ریجستری درج شده است .
* شناسائی و حذف فایل های مشکوک
*
نصب و استفاده از چندین نرم افزار تشخیص Spyware و سایر ابزارهای موجود به منظور حذف اینگونه برنامه های مخرب
در صورت عدم موفقیت آمیز بودن موارد اشاره شده ، ویندوز را با Safe mode فعال و مجددا" عملیات فوق را تکرار نمائید .
حرارت و دمای پردازنده
پردازنده های جدید حرارت بسیار بالائی را تولید می نمایند و به همین دلیل است که تمامی آنها به نوع خاصی از عناصر خنک کننده نیاز دارند . ماشین هائی که از آنها برای بازی های کامپیوتری و یا سایر فعالیت های سنگین استفاده می گردد ، می بایست از سیستم های خنک کننده بیشتری استفاده نمایند. در صورت افزایش حرارت پردازنده ، سرعت سیستم کاهش و رفتار آن تصادفی می گردد. مادربردهای جدید قادر به مانیتورینگ حرارت پردازنده بوده و می توانند وضعیت آن را با استفاده از پتانسیل های موجود در BIOS گزارش می نمایند .
فن پردازنده ممکن است به دلایل متعددی با مشکل مواجه گردد :
* عدم چرخش مناسب و یکنواخت فن به دلیل وجود گردو خاک
* بروز مشکل برای موتور فن
* بروز مشکل برای یاطاق های فن
در برخی حالات با گوش دادن به صدای کامپیوتر می توان از وضعیت عملکرد فن پردازنده آگاه گردید . در صورت بروز مشکل برای فن ( خصوصا" یاطاق های آن ) ، سروصدای سیستم غیرعادی و حتی ممکن است باعث ایجاد لرزش در کیس گردد . در بسیاری از موارد شاید نیازی به تعویض فن نباشد و بتوان با استفاده از هوای فشرده گردو خاک آن را پاک و زمینه استفاده مجدد از آن را فراهم نمود ( با در نظر گرفتن این واقعیت که عمرمفید فن کاهش یافته است ) . به منظور مانیتورینگ آخرین وضعیت فن و حرارت پردازنده ، می توان از نرم افزارهای متعددی استفاده نمود .
استفاده از حافظه های نامناسب
حافظه اصلی یا همان RAM به دلایل متعددی می تواند باعث بروز مشکل در سیستم گردد :
* پائین بودن سرعت RAM نسبت به سرعت بهنیه ماشین
* وجود اشکالات جزئی در RAM که صرفا" در موارد خاص خود را نشان خواهد داد .
* افزایش غیرقابل قبول حرارت RAM
در گذشته ای نه چندان دور ، خرید حافظه جدید برای کامپیوتر کار ساده ای بود و صرفا" لازم بود خریداران نسبت به سرعـتی که مادربرد از آن حمایت می نماید و حداکثر حافظه قابل قبولی که می توان در یک اسلات مادربرد قرار داد ، آگاهی داشته باشند . امروزه حافظه هائی با فناوری های متفاوت و سرعت های مختلف ارائه شده است . برخی مادربردها به منظور نیل به حداکثر توانمندی خود ، نوع خاصی از حافظه را تجویز نموده و در مقابل سایر حافظه ها از خود مقاومت نشان می دهند . مثلا" یک مادربرد ممکن است از حافظه های ECC RAM حمایت نماید ولی همچنان قادر به استفاده از حافظه های non-ECC RAM باشد و یا ممکن است از حافظه های PC3200 DIMMs و PC2700 حمایت نماید .در چنین مواردی ، تنظمیات BIOS می بایست تغییر داده شود . در صورت استفاده از حافظه ای که قادر به تامین حداکثر مشخصات سیستم نمی باشد ، کارآئی سیستم کاهش خواهد یافت .
وجود اشکالات جزئی در تراشه های RAM می تواند ناپایداری و کاهش سرعت سیستم را به دنبال داشته باشد . برخی از تراشه های RAM به دلیل کیفیت پائین ممکن است سرعت سیستم را کاهش داده و یا باعث نمایش صفحه معروف Blue Screen موسوم به "صفحه مرگ" گردند .
در گذشته ، کاربران نگران داغ شدن تراشه های RAM نبودند چراکه آنها حرارت بالائی را تولید نمی کردند . هم اینک این وضعیت تغییر یافته و از انواع جدیدی از حافظه های RAM خصوصا" SDRAM استفاده می گردد . در صورتی که تراشه های RAM نصب شده بر روی سیستم حرارت بالائی را تولید می نمایند ، می بایست یک فن جداگانه برای خنک کردن حافظه خریداری گردد . در صورتی که مادربرد از فن حافظه حمایت نمی نماید ، می توان یک کارت فن جداگانه را تهیه و آن را در یکی از اسلات های PCI نصب نمود.
برخی مادربردها به کاربران امکان استفاده از حافظه هائی با سرعت های متفاوت را می دهند ولی به صورت پیش فرض با حافظه ای که دارای پائین ترین سرعت است کار خواهند کرد .
ایجاد مشکل برای هارد دیسک
قبل از بروز مشکلات حاد و غیرقابل جبران برای هارد دیسک ، می توان از علائم و نشانه های متعددی به منظور تشخیص و پیشگیری از بروز یک فاجعه استفاده نمود. این موضوع به نوع مشکل ایجاد شده ( مکانیکی ، الکترونیکی ، منطقی ) بستگی خواهد داشت .
از علائم اولیه زیر می توان به منظور تشخیص مشکل یک هارد دیسک استفاده نمود :
* کند بودن سرعت دستیابی بر روی درایو آسیب دیده
* مشاهده تعداد قابل توجهی از سکتورهای بد در زمان استفاده از برنامه هائی نظیر scandisk و chkdsk
* مشاهده بدون دلیل Blue Screen
* بروز اشکال در راه اندازی سیستم بطور متناوب
تشخیص یک هارد دیسک معیوب به مهارت خاصی نیاز ندارد و می توان با گوش دادن به کامپیوتر و شنیدن صدای هارد دیسک تا حدود زیادی نسبت به سالم بودن وضعیت آن آگاهی یافت . در صورت بروز مشکل برای هارد دیسک ، صدای آن غیرعادی و فرآیند نوشتن بر روی هارد دیسک طولانی تر می گردد ، چراکه زمان زیادی صرف یافتن سکتورهای سالم خواهد شد . وضعیت فوق در صورت استفاده از سیستم فایل های مطمئن تری نظیر NTFS مشهودتر خواهد بود و سایر سیستم فایل ها ممکن است صفحه blue screen را نمایش دهند .
پس از اطمینان از این موضوع که سرعت سیستم کاهش یافته است ، می توان با توجه به نوع سیستم فایل نصب شده بر روی کامپیوتر از برنامه هائی نظیر scandisk و یا chkdsk استفاده نمود . در صورتی که در مکانی از هارد دیسک یک سکتور بد مشاهده گردید که قبلا" فاقد مشکل بوده است ، این احتمال وجود دارد که عمر مفید هارد دیسک رو به اتمام است و می بایست پس از تهیه backup از اطلاعات مهم موجود بر روی سیستم ، آن را تعویض نمود .
صدای هارد دیسک و عملکرد برنامه های scandisk و یا chkdsk بهترین علائم به منظور تشخیص بروز مشکل در یک درایو آسیب دیده ای می باشد که ممکن است در ادامه باعث از کارافتادن سیستم گردد . در صورت مدیریت یک سیستم از راه دور و یا عدم امکان خاموش نمودن سیستم به منظور بررسی مشکل ، می توان از برنامه هائی که وضعیت هارد دیسک را مانیتور می نمایند ، استفاده نمود ( نظیر Executive Software"s DiskAlert ) .
تنظیمات BIOS
یکی از عواملی که می تواند سهم عمده ای در کاهش کارآئی یک کامپیوتر داشته باشد و معمولا" مورد توجه جدی قرار نمی گیرد ، تنظیمات BIOS است . اکثر کاربران تنظیمات BIOS را همانگونه که در شرکت تولید کننده انجام شده است ، پذیرفته و آنها را با همان وضعیت استفاده می نمایند . عدم مطابقت تنظیمات BIOS با پیکربندی بهینه ماشین ، از جمله عوامل مهم در کاهش کارآئی یک کامپیوتر می باشد. اغلب کاربران ، پس از بررسی کارشناسی اقدام به تغییر تنظیمات BIOS می نمایند که قطعا" با تنظیمات انجام شده در کارخانه تولید کننده یکسان نخواهد بود .
به منظور آگاهی از تنظیمات بهینه BIOS با توجه به نوع مادربرد ، یک بانک اطلاعاتی خاص وجود ندارد ولی با یک جستجوی ساده بر روی نام مادربرد و BIOS می توان به تنظمیات صحیح دست یافت . همچنین ، با بهنگام سازی BIOS نصب شده بر روی مادربرد می توان وضعیت آن را بهبود بخشید. بدین منظور لازم است پس از مراجعه به سایت تولید کننده مادربرد و دریافت نرم افزار و دستورالعمل های مربوطه ، اقدام به ارتقاء BIOS نمود .
سازگاری کنترل کننده و نوع دیسک
برخی از کاربران پس از مشاهده افت سرعت سیستم به امید بهبود وضعیت کامپیوتر خود اقدام به تغییر هارد دیسک می نمایند ، ولی ممکن است در عمل چنین اتفاقی نیافتد و تلاش آنان تاثیر چندانی بر روی بهبود کارآئی سیستم نداشته باشد . این موضوع می تواند دلایل متعددی داشته باشد . عدم حمایت مادربرد از تمامی پتانسیل های هارد دیسک جدید ، یکی از متداولترین دلایل در این زمینه می باشد. بدیهی است در چنین مواردی با هارد دیسک جدید همانند هارد دیسک های قدیمی برخورد خواهد شد . بنابراین لازم است در زمان نصب تجهیزات جدید سخت افزاری نظیر هارد دیسک ، دفترچه راهنمای مادربرد به دقت مطالعه شود تا مشخص گردد که مادربرد از چه نوع اینترفیس IDE حمایت می نماید .
استفاده از کابل های نامطلوب و گاها" فرسوده نیز می تواند یکی از دلایل عدم افزایش کارآئی هارد دیسک های جدید نصب شده بر روی یک سیستم باشد . در بسیاری از موارد ممکن است با تغییر کابل های درایو شاهد افزایش و یا بهبود کارآئی سیستم باشیم .
فناوری تولید هارد دیسک ها معمولا" در بازه های زمانی یک سال تا 18 ماه تغییر و بهبود پیدا می نماید و علاوه بر این که ظرفیت آنها بطرز قابل توجهی افزایش می یابد ، سرعت و کارآئی آنها نیز افزایش چشمگیری پیدا می نماید . با استفاده از هارد دیسک های جدید ، سرعت سیستم بطرز کاملا" ملموسی افزایش خواهد یافت . دیسک های سریال جدید SATA ( برگرفته از Serial ATA ) ، بمراتب سریعتر از دیسک های موازی قدیمی از نوع ATA می باشند .
سرویس های ویندوز
تعداد زیادی از سرویس های ویندوز به صورت پیش فرض فعال می گردند که به برخی از آنها به منظور عملکرد صحیح سیستم نیاز نمی باشد . در اولین فرصت می بایست اینگونه سرویس ها بررسی و نسبت به غیرفعال کردن سرویس های غیرضروری اقدام گردد .
برای آشنائی با سرویس های در حال اجراء از روش های متعددی استفاده می گردد . استفاده از از Service Applet ( دستیابی از طریق منوی Administrative Tools ) ، یکی از امکانات موجود در این رابطه است . با استفاده از برنامه فوق می توان اطلاعات مناسبی در خصوص نام سرویس ، وضعیت آن و این که در زمان راه اندازی به چه صورت فعال و اجراء می گردد را مشاهده نمود . به منظور مشاهده جزئیات مربوط به یک سرویس می توان با کلیک ( سمت راست ) بر روی سرویس مورد نظر ، صفحه Properties آن را فعال و جزئیات سرویس را مشاهده نمود .
برای توقف یک سرویس می توان از دکمه Stop استفاده نمود . در صورت عدم نیاز به اجرای یک سرویس می توان از طریق گزینه Startup type آن را غیرفعال نمود.در صورت عدم اطمینان از ضرورت اجرای یک سرویس در زمان راه اندازی، می توان وضعیت اجرای آن را در زمان راه اندازی از طریق گزینه Startup type به Manual تغییر داد . در صورتی که پس از راه اندازی سیستم به خدمات سرویس فوق نیاز باشد ، می توان آن را به صورت دستی فعال نمود .
یکی دیگر از روش های تشخیص و مدیریت سرویس های در حال اجراء ، استفاده از برنامه MsConfig است . برای اجرای برنامه فوق پس از فعال کردن جعبه محاوره ای Run ، از دستور MsConfig استفاده می گردد . ستون essential ضروری بودن وجود سرویس را برای سیستم نشان می دهد . توجه داشته باشید که تعداد زیادی از سرویس ها به عنوان سرویس های ضروری در پنجره System Configuration Utility نشان داده نمی شوند .
Index Service یکی از سرویس هائی است که دارای نقشی غیرقابل انکار بر روی سرعت سیستم است . سرویس فوق محتوای هارد دیسک را به منظور جستجو و یافتن سریعتر فایل ها ایندکس می نماید . در مواردی که استفاده از فرآیند جستجو به منظور بازیابی اطلاعات یک امر حیاتی باشد ( نظیر وجود وب سایت ) ، استفاده از سرویس فوق توجیه پذیر است و در غیر اینصورت پیشنهاد می گردد که به منظور بهبود کارآئی سیستم آن را غیرفعال نمود .
پردازه ها ی ناقص و یا دارای مشکل
تمامی پردازه های ناقص و یا دارای مشکل زمانی را از پردازنده خواهند گرفت که در بسیاری از موارد ممکن است زمان اندکی هم نباشد . درایورهائی که به درستی طراحی نشده و یا عناصر باقیمانده حاصل از یک نصب ناموفق بر روی سیستم دو نمونه متداول از اینگونه پردازه ها می باشند .برای مشاهده پردازه های در حال اجراء می توان از Windows Task Manager استفاده نمود . هر پردازه که درصد بسیار بالائی از زمان پردازنده را بدون هیچگونه دلیل منطقی به خود اختصاص داده باشد ، احتمالا" از جمله پردازه هائی است که ناقص و یا دچار مشکل شده است . در صورت وجود اینچنین پردازه هائی می توان با کلیک ( سمت راست ) بر روی پردازه و انتخاب گزینه End Task به حیات آنها خاتمه داد .
تکه تکه شدن دیسک
به موازات اضافه کردن ، حذف و یا اعمال تغییرات بر روی فایل های موجود بر روی یک دیسک ، در چیدمان و ساختار سکتورهای اختصاص داده شده به یک فایل تغییراتی ایجاد می گردد و این احتمال وجود خواهد داشت که محتویات یک فایل در چندین سکتور غیرهمجوار ذخیره گردد . با استمرار وضعیت فوق که به "تکه تکه شدن فایل " موسوم است ، فایل ها با وضعیتی نامطلوب بر روی دیسک نگهداری خواهند شد چراکه در زمان استفاده از یک فایل در مقابل بازیابی آن از طریق مجموعه ای از سکتور همجوار ، می بایست اطلاعات مربوط به یک فایل از طریق سکتورهای متعددی که الزاما" در مجاورت فیزیکی هم نمی باشند ، بازیابی گردد . پیامد این موضوع ، کاهش سرعت ذخیره و بازیابی فایل ها بر روی رسانه ذخیره سازی خواهد بود . چراکه هدهای دیسک می بایست بدفعات برای ذخیره و بازیابی هر یک از بخش های یک فایل بر روی رسانه ذخیره سازی حرکت نمایند .
برخی از سیستم های عامل دارای امکانات مناسبی برای defrag کردن فضای ذخیره سازی می باشند . به عنوان نمونه در ویندوز xp می توان از برنامه defrag.exe استفاده نمود . یکی از مشکلاتی که ممکن است باعث عدم اجرای موفقیت آمیز فرآیند فوق گردد ، عدم وجود ظرفیت خالی بر روی رسانه ذخیره سازی است . بدیهی است در چنین مواردی نمی توان انتظار انجام عملیات defrag موفقیت آمیزی را داشته باشیم . برای استفاده از برنامه defrag می بایست بین 20 تا 25 درصد از فضای رسانه ذخیره سازی خالی باشد تا برنامه های defrag بتوانند پس از بررسی وضعیت موجود ، آن را بهینه نمایند . بنابراین در صورتی که ظرفیت یک رسانه ذخیره سازی تکمیل شده باشد و عملا" بر روی آن فضای خالی چندانی وجود نداشته باشد ، می بایست برخی از فایل های موجود را حذف و یا به مکان دیگری منتقل نمود .
برنامه های background
قطعا" تاکنون سیستم های متعددی را مشاهده نموده اید که دارای آیکون های متعددی در بخش system tray می باشند . هر آیکون نشاندهنده یک فرآیند در حال اجراء به صورت foreground و یا background است .اکثر فرآیندها به صورت background اجراء می گردند و کاربران نسبت به این موضوع آگاهی ندارد چراکه برخی از برنامه ها به صورت اتوماتیک و در زمان راه اندازی سیستم اجراء می گردند .
برای آگاهی از اینگونه برنامه ها می توان فولدر Startup ( دستیابی از طریق منوی Start ) را بررسی نمود . تعداد زیادی از برنامه ها عناصر مورد نیاز خود را در این فولدر قرار می دهند تا به صورت background اجراء شوند . برخی از برنامه ها نظیر Microsoft office FindFast بطرز قابل ملموسی باعث کاهش سرعت سیستم می گردند . پیشنهاد می گردد هر یک از آیتم های موجود در فولدر Startup بررسی و موارد غیرضروری حذف گردد .
توجه داشته باشید که تمامی برنامه هائی که در زمان راه اندازی سیستم اجراء می گردند صرفا" در فولدر Startup نمایش داده نخواهند شد . یکی دیگر از مکان هائی که با استفاده از آن می توان از وجود چنین برنامه هائی آگاهی یافت ، بررسی کلید های ریجستری زیر می باشد :
HKEY_LOCAL_MACHINE/Software/Microsoft/Windows/CurrentVersion/Run
HKEY_LOCAL_MACHINE/Software/Microsoft/Windows/CurrentVersion/RunOnce
با اجرای برنامه msconfig.exe و مشاهده Startup Tab می توان از وضعیت برنامه هائی که در زمان راه اندازی سیستم بطور اتوماتیک اجراء می شوند نیز آگاهی یافت .
مسائل مربوط به سیستم فایل
برخی از سیستم فایل ها دارای عملکردی قابل قبول تر در زمان کار با پارتیشن های بزرگ نسبت به سایر سیستم فایل ها می باشند . در ویندوز به منظور افزایش کارآئی سیستم توصیه شده است که از سیستم فایل NTFS استفاده گردد . کارآئی سیستم فایل ، با اندازه و تعداد کلاستر موجود در یک دیسک ارتباط مستقیم دارد . در صورتی که از سیستم فایل NTFS در ارتباط با یک هارد 60 گیگابایتی که اندازه کلاستر آن 512 بایت در نظر گرفته شده است ،استفاده شده باشد کارآئی آن کاهش پیدا خواهد کرد چراکه در چنین مواردی تعداد بسیار زیادی کلاستر بر روی دیسک ایجاد خواهد شد که سیستم فایل می بایست آنها را مدیریت نماید ( اختصاص ، آزادسازی ، ردیابی ، جستجو ) . مدیریت کلاسترهای موجود بر روی دیسک در صورت تکه تکه شدن فضای ذخیره سازی مشکلات مضاعفی را ایجاد می نماید .
به منظور حل مسائل فوق می توان از روش های متعددی استفاده نمود . استفاده از کلاسترهائی با ظرفیت بیشتر یک نمونه در این زمنیه است . بدین ترتیب ، ذخیره و بازیابی یک فایل با سرعتی بیشتر انجام خواهد شد . با این که استفاده از کلاسترهائی با ظرفیت بالا ، تعداد کلاسترهای موجود بر روی رسانه ذخیره سازی را کاهش خواهد داد ولی با توجه به ابن که معیار اختصاص فضاء به فایل ها بر اساس کلاستر می باشد ،همواره این احتمال وجود خواهد داشت که درصد زیادی از فضای ذخیره سازی بلااستفاده باقی بماند، خصوصا" در مواردی که فایل هائی با ظرفیت اندک ایجاد شده باشد .
بررسی و تجدید نظر در برخی مقادیر ریجستری می تواند در کیفیت ارائه خدمات سیستم فایل تاثیر مستقیمی را به دنبال باشد .
*
پیکربندی و تنظیمات NtfsDisable8dot3NameCreation : اطلاعات مربوطه در کلید ریجستری زیر ذخیره شده است و زمانی که مقدار آن صفر در نظر گرفته شود، سیستم فایل از تولید اسامی فایل تابع قانون 3 . 8 به منظور سازگاری با نسخه های پیشین ، پیشگیری می نماید . در صورت عدم ضرورت استفاده از اسامی فایل قدیمی ، می توان با پیشگیری از ایجاد آنها کارآئی سیستم فایل NTFS را بهبود بخشید .
HKEY_LOCAL_MACHINE/SYSTEM/CurrentControlSet/Control/Filesystem
*
پیکربندی و تنظیمات NtfsDisableLastAccess : اطلاعات مربوطه در کلید ریجستری زیر ذخیره شده است و زمانی که مقدار این ریجستری که یک REG_DWORD است ، یک در نظر گرفته شود ، سیستم فایل NTFS پس از مشاهده فایل ها و دایرکتوری ها ، تاریخ و زمان آنها را بهنگام نخواهد کرد . در صورت باز کردن و اعمال تغییرات در یک فایل از سیاست فوق تبعیت نخواهد شد و زمان و تاریخ دستیابی به فایل بهنگام می گردد .
HKEY_LOCAL_MACHINE/SYSTEM/CurrentControlSet/Control/Filesystem
در صورتی که از سیستم فایل NTFS استفاده نمی گردد، می توان با انتقال فایل ها و یا فولدرها به خارج از فهرست ریشه ، وضعیت سیستم را بهبود بخشید . کاربران معمولا" دایرکتورهای ریشه را به عنوان مکان پیش فرض برای ذخیره فایل ها در نظر می گیرند. حتی المقدور می بایست فایل ها و یا فولدرها را در مکانی غیر از فهرست ریشه ذخیره نمود . بدین ترتیب کارآئی سیستم بطرز محسوسی بهبود پیدا می نماید .
ویروس ها و spyware ، از جمله تهدیدات امنیتی مهم در دنیای کامپیوتر می باشند که می توانند بطرز کاملا" مشهودی کارآئی کامپیوتر را تحت تاثیر قرار داده و آن را کاهش دهند . اولین اقدام مناسب در این رابطه ، بررسی سیستم با استفاده از نرم افزارهای آنتی ویروس و آنتی spyware بهنگام شده است . با استفاده از برنامه های فوق می توان اینگونه کدهای مخرب را تشخیص و در ادامه آنها را حذف نمود . در صورتی که استفاده از برنامه های آنتی ویروس و آنتی spyware موفقیت آمیز نباشد ، می توان اقدامات تکمیلی زیر را انجام داد :
* شناسائی و توقف پردازه های مشکوک در حال اجراء از طریق Windows Task Manager
* شناسائی و غیرفعال کردن سرویس های مشکوک از طریق Management Console
*
شناسائی و غیرفعال کردن سرویس ها و آیتم هائی که در زمان راه اندازی سیستم اجراء می شوند ( از طریق System Configuration Utility )
*
جستجو و حذف آیتم ها و سرویس های مشکوک که اطلاعات آنها در ریجستری درج شده است .
* شناسائی و حذف فایل های مشکوک
*
نصب و استفاده از چندین نرم افزار تشخیص Spyware و سایر ابزارهای موجود به منظور حذف اینگونه برنامه های مخرب
در صورت عدم موفقیت آمیز بودن موارد اشاره شده ، ویندوز را با Safe mode فعال و مجددا" عملیات فوق را تکرار نمائید .
حرارت و دمای پردازنده
پردازنده های جدید حرارت بسیار بالائی را تولید می نمایند و به همین دلیل است که تمامی آنها به نوع خاصی از عناصر خنک کننده نیاز دارند . ماشین هائی که از آنها برای بازی های کامپیوتری و یا سایر فعالیت های سنگین استفاده می گردد ، می بایست از سیستم های خنک کننده بیشتری استفاده نمایند. در صورت افزایش حرارت پردازنده ، سرعت سیستم کاهش و رفتار آن تصادفی می گردد. مادربردهای جدید قادر به مانیتورینگ حرارت پردازنده بوده و می توانند وضعیت آن را با استفاده از پتانسیل های موجود در BIOS گزارش می نمایند .
فن پردازنده ممکن است به دلایل متعددی با مشکل مواجه گردد :
* عدم چرخش مناسب و یکنواخت فن به دلیل وجود گردو خاک
* بروز مشکل برای موتور فن
* بروز مشکل برای یاطاق های فن
در برخی حالات با گوش دادن به صدای کامپیوتر می توان از وضعیت عملکرد فن پردازنده آگاه گردید . در صورت بروز مشکل برای فن ( خصوصا" یاطاق های آن ) ، سروصدای سیستم غیرعادی و حتی ممکن است باعث ایجاد لرزش در کیس گردد . در بسیاری از موارد شاید نیازی به تعویض فن نباشد و بتوان با استفاده از هوای فشرده گردو خاک آن را پاک و زمینه استفاده مجدد از آن را فراهم نمود ( با در نظر گرفتن این واقعیت که عمرمفید فن کاهش یافته است ) . به منظور مانیتورینگ آخرین وضعیت فن و حرارت پردازنده ، می توان از نرم افزارهای متعددی استفاده نمود .
استفاده از حافظه های نامناسب
حافظه اصلی یا همان RAM به دلایل متعددی می تواند باعث بروز مشکل در سیستم گردد :
* پائین بودن سرعت RAM نسبت به سرعت بهنیه ماشین
* وجود اشکالات جزئی در RAM که صرفا" در موارد خاص خود را نشان خواهد داد .
* افزایش غیرقابل قبول حرارت RAM
در گذشته ای نه چندان دور ، خرید حافظه جدید برای کامپیوتر کار ساده ای بود و صرفا" لازم بود خریداران نسبت به سرعـتی که مادربرد از آن حمایت می نماید و حداکثر حافظه قابل قبولی که می توان در یک اسلات مادربرد قرار داد ، آگاهی داشته باشند . امروزه حافظه هائی با فناوری های متفاوت و سرعت های مختلف ارائه شده است . برخی مادربردها به منظور نیل به حداکثر توانمندی خود ، نوع خاصی از حافظه را تجویز نموده و در مقابل سایر حافظه ها از خود مقاومت نشان می دهند . مثلا" یک مادربرد ممکن است از حافظه های ECC RAM حمایت نماید ولی همچنان قادر به استفاده از حافظه های non-ECC RAM باشد و یا ممکن است از حافظه های PC3200 DIMMs و PC2700 حمایت نماید .در چنین مواردی ، تنظمیات BIOS می بایست تغییر داده شود . در صورت استفاده از حافظه ای که قادر به تامین حداکثر مشخصات سیستم نمی باشد ، کارآئی سیستم کاهش خواهد یافت .
وجود اشکالات جزئی در تراشه های RAM می تواند ناپایداری و کاهش سرعت سیستم را به دنبال داشته باشد . برخی از تراشه های RAM به دلیل کیفیت پائین ممکن است سرعت سیستم را کاهش داده و یا باعث نمایش صفحه معروف Blue Screen موسوم به "صفحه مرگ" گردند .
در گذشته ، کاربران نگران داغ شدن تراشه های RAM نبودند چراکه آنها حرارت بالائی را تولید نمی کردند . هم اینک این وضعیت تغییر یافته و از انواع جدیدی از حافظه های RAM خصوصا" SDRAM استفاده می گردد . در صورتی که تراشه های RAM نصب شده بر روی سیستم حرارت بالائی را تولید می نمایند ، می بایست یک فن جداگانه برای خنک کردن حافظه خریداری گردد . در صورتی که مادربرد از فن حافظه حمایت نمی نماید ، می توان یک کارت فن جداگانه را تهیه و آن را در یکی از اسلات های PCI نصب نمود.
برخی مادربردها به کاربران امکان استفاده از حافظه هائی با سرعت های متفاوت را می دهند ولی به صورت پیش فرض با حافظه ای که دارای پائین ترین سرعت است کار خواهند کرد .
ایجاد مشکل برای هارد دیسک
قبل از بروز مشکلات حاد و غیرقابل جبران برای هارد دیسک ، می توان از علائم و نشانه های متعددی به منظور تشخیص و پیشگیری از بروز یک فاجعه استفاده نمود. این موضوع به نوع مشکل ایجاد شده ( مکانیکی ، الکترونیکی ، منطقی ) بستگی خواهد داشت .
از علائم اولیه زیر می توان به منظور تشخیص مشکل یک هارد دیسک استفاده نمود :
* کند بودن سرعت دستیابی بر روی درایو آسیب دیده
* مشاهده تعداد قابل توجهی از سکتورهای بد در زمان استفاده از برنامه هائی نظیر scandisk و chkdsk
* مشاهده بدون دلیل Blue Screen
* بروز اشکال در راه اندازی سیستم بطور متناوب
تشخیص یک هارد دیسک معیوب به مهارت خاصی نیاز ندارد و می توان با گوش دادن به کامپیوتر و شنیدن صدای هارد دیسک تا حدود زیادی نسبت به سالم بودن وضعیت آن آگاهی یافت . در صورت بروز مشکل برای هارد دیسک ، صدای آن غیرعادی و فرآیند نوشتن بر روی هارد دیسک طولانی تر می گردد ، چراکه زمان زیادی صرف یافتن سکتورهای سالم خواهد شد . وضعیت فوق در صورت استفاده از سیستم فایل های مطمئن تری نظیر NTFS مشهودتر خواهد بود و سایر سیستم فایل ها ممکن است صفحه blue screen را نمایش دهند .
پس از اطمینان از این موضوع که سرعت سیستم کاهش یافته است ، می توان با توجه به نوع سیستم فایل نصب شده بر روی کامپیوتر از برنامه هائی نظیر scandisk و یا chkdsk استفاده نمود . در صورتی که در مکانی از هارد دیسک یک سکتور بد مشاهده گردید که قبلا" فاقد مشکل بوده است ، این احتمال وجود دارد که عمر مفید هارد دیسک رو به اتمام است و می بایست پس از تهیه backup از اطلاعات مهم موجود بر روی سیستم ، آن را تعویض نمود .
صدای هارد دیسک و عملکرد برنامه های scandisk و یا chkdsk بهترین علائم به منظور تشخیص بروز مشکل در یک درایو آسیب دیده ای می باشد که ممکن است در ادامه باعث از کارافتادن سیستم گردد . در صورت مدیریت یک سیستم از راه دور و یا عدم امکان خاموش نمودن سیستم به منظور بررسی مشکل ، می توان از برنامه هائی که وضعیت هارد دیسک را مانیتور می نمایند ، استفاده نمود ( نظیر Executive Software"s DiskAlert ) .
تنظیمات BIOS
یکی از عواملی که می تواند سهم عمده ای در کاهش کارآئی یک کامپیوتر داشته باشد و معمولا" مورد توجه جدی قرار نمی گیرد ، تنظیمات BIOS است . اکثر کاربران تنظیمات BIOS را همانگونه که در شرکت تولید کننده انجام شده است ، پذیرفته و آنها را با همان وضعیت استفاده می نمایند . عدم مطابقت تنظیمات BIOS با پیکربندی بهینه ماشین ، از جمله عوامل مهم در کاهش کارآئی یک کامپیوتر می باشد. اغلب کاربران ، پس از بررسی کارشناسی اقدام به تغییر تنظیمات BIOS می نمایند که قطعا" با تنظیمات انجام شده در کارخانه تولید کننده یکسان نخواهد بود .
به منظور آگاهی از تنظیمات بهینه BIOS با توجه به نوع مادربرد ، یک بانک اطلاعاتی خاص وجود ندارد ولی با یک جستجوی ساده بر روی نام مادربرد و BIOS می توان به تنظمیات صحیح دست یافت . همچنین ، با بهنگام سازی BIOS نصب شده بر روی مادربرد می توان وضعیت آن را بهبود بخشید. بدین منظور لازم است پس از مراجعه به سایت تولید کننده مادربرد و دریافت نرم افزار و دستورالعمل های مربوطه ، اقدام به ارتقاء BIOS نمود .
سازگاری کنترل کننده و نوع دیسک
برخی از کاربران پس از مشاهده افت سرعت سیستم به امید بهبود وضعیت کامپیوتر خود اقدام به تغییر هارد دیسک می نمایند ، ولی ممکن است در عمل چنین اتفاقی نیافتد و تلاش آنان تاثیر چندانی بر روی بهبود کارآئی سیستم نداشته باشد . این موضوع می تواند دلایل متعددی داشته باشد . عدم حمایت مادربرد از تمامی پتانسیل های هارد دیسک جدید ، یکی از متداولترین دلایل در این زمینه می باشد. بدیهی است در چنین مواردی با هارد دیسک جدید همانند هارد دیسک های قدیمی برخورد خواهد شد . بنابراین لازم است در زمان نصب تجهیزات جدید سخت افزاری نظیر هارد دیسک ، دفترچه راهنمای مادربرد به دقت مطالعه شود تا مشخص گردد که مادربرد از چه نوع اینترفیس IDE حمایت می نماید .
استفاده از کابل های نامطلوب و گاها" فرسوده نیز می تواند یکی از دلایل عدم افزایش کارآئی هارد دیسک های جدید نصب شده بر روی یک سیستم باشد . در بسیاری از موارد ممکن است با تغییر کابل های درایو شاهد افزایش و یا بهبود کارآئی سیستم باشیم .
فناوری تولید هارد دیسک ها معمولا" در بازه های زمانی یک سال تا 18 ماه تغییر و بهبود پیدا می نماید و علاوه بر این که ظرفیت آنها بطرز قابل توجهی افزایش می یابد ، سرعت و کارآئی آنها نیز افزایش چشمگیری پیدا می نماید . با استفاده از هارد دیسک های جدید ، سرعت سیستم بطرز کاملا" ملموسی افزایش خواهد یافت . دیسک های سریال جدید SATA ( برگرفته از Serial ATA ) ، بمراتب سریعتر از دیسک های موازی قدیمی از نوع ATA می باشند .
سرویس های ویندوز
تعداد زیادی از سرویس های ویندوز به صورت پیش فرض فعال می گردند که به برخی از آنها به منظور عملکرد صحیح سیستم نیاز نمی باشد . در اولین فرصت می بایست اینگونه سرویس ها بررسی و نسبت به غیرفعال کردن سرویس های غیرضروری اقدام گردد .
برای آشنائی با سرویس های در حال اجراء از روش های متعددی استفاده می گردد . استفاده از از Service Applet ( دستیابی از طریق منوی Administrative Tools ) ، یکی از امکانات موجود در این رابطه است . با استفاده از برنامه فوق می توان اطلاعات مناسبی در خصوص نام سرویس ، وضعیت آن و این که در زمان راه اندازی به چه صورت فعال و اجراء می گردد را مشاهده نمود . به منظور مشاهده جزئیات مربوط به یک سرویس می توان با کلیک ( سمت راست ) بر روی سرویس مورد نظر ، صفحه Properties آن را فعال و جزئیات سرویس را مشاهده نمود .
برای توقف یک سرویس می توان از دکمه Stop استفاده نمود . در صورت عدم نیاز به اجرای یک سرویس می توان از طریق گزینه Startup type آن را غیرفعال نمود.در صورت عدم اطمینان از ضرورت اجرای یک سرویس در زمان راه اندازی، می توان وضعیت اجرای آن را در زمان راه اندازی از طریق گزینه Startup type به Manual تغییر داد . در صورتی که پس از راه اندازی سیستم به خدمات سرویس فوق نیاز باشد ، می توان آن را به صورت دستی فعال نمود .
یکی دیگر از روش های تشخیص و مدیریت سرویس های در حال اجراء ، استفاده از برنامه MsConfig است . برای اجرای برنامه فوق پس از فعال کردن جعبه محاوره ای Run ، از دستور MsConfig استفاده می گردد . ستون essential ضروری بودن وجود سرویس را برای سیستم نشان می دهد . توجه داشته باشید که تعداد زیادی از سرویس ها به عنوان سرویس های ضروری در پنجره System Configuration Utility نشان داده نمی شوند .
Index Service یکی از سرویس هائی است که دارای نقشی غیرقابل انکار بر روی سرعت سیستم است . سرویس فوق محتوای هارد دیسک را به منظور جستجو و یافتن سریعتر فایل ها ایندکس می نماید . در مواردی که استفاده از فرآیند جستجو به منظور بازیابی اطلاعات یک امر حیاتی باشد ( نظیر وجود وب سایت ) ، استفاده از سرویس فوق توجیه پذیر است و در غیر اینصورت پیشنهاد می گردد که به منظور بهبود کارآئی سیستم آن را غیرفعال نمود .
پردازه ها ی ناقص و یا دارای مشکل
تمامی پردازه های ناقص و یا دارای مشکل زمانی را از پردازنده خواهند گرفت که در بسیاری از موارد ممکن است زمان اندکی هم نباشد . درایورهائی که به درستی طراحی نشده و یا عناصر باقیمانده حاصل از یک نصب ناموفق بر روی سیستم دو نمونه متداول از اینگونه پردازه ها می باشند .برای مشاهده پردازه های در حال اجراء می توان از Windows Task Manager استفاده نمود . هر پردازه که درصد بسیار بالائی از زمان پردازنده را بدون هیچگونه دلیل منطقی به خود اختصاص داده باشد ، احتمالا" از جمله پردازه هائی است که ناقص و یا دچار مشکل شده است . در صورت وجود اینچنین پردازه هائی می توان با کلیک ( سمت راست ) بر روی پردازه و انتخاب گزینه End Task به حیات آنها خاتمه داد .
تکه تکه شدن دیسک
به موازات اضافه کردن ، حذف و یا اعمال تغییرات بر روی فایل های موجود بر روی یک دیسک ، در چیدمان و ساختار سکتورهای اختصاص داده شده به یک فایل تغییراتی ایجاد می گردد و این احتمال وجود خواهد داشت که محتویات یک فایل در چندین سکتور غیرهمجوار ذخیره گردد . با استمرار وضعیت فوق که به "تکه تکه شدن فایل " موسوم است ، فایل ها با وضعیتی نامطلوب بر روی دیسک نگهداری خواهند شد چراکه در زمان استفاده از یک فایل در مقابل بازیابی آن از طریق مجموعه ای از سکتور همجوار ، می بایست اطلاعات مربوط به یک فایل از طریق سکتورهای متعددی که الزاما" در مجاورت فیزیکی هم نمی باشند ، بازیابی گردد . پیامد این موضوع ، کاهش سرعت ذخیره و بازیابی فایل ها بر روی رسانه ذخیره سازی خواهد بود . چراکه هدهای دیسک می بایست بدفعات برای ذخیره و بازیابی هر یک از بخش های یک فایل بر روی رسانه ذخیره سازی حرکت نمایند .
برخی از سیستم های عامل دارای امکانات مناسبی برای defrag کردن فضای ذخیره سازی می باشند . به عنوان نمونه در ویندوز xp می توان از برنامه defrag.exe استفاده نمود . یکی از مشکلاتی که ممکن است باعث عدم اجرای موفقیت آمیز فرآیند فوق گردد ، عدم وجود ظرفیت خالی بر روی رسانه ذخیره سازی است . بدیهی است در چنین مواردی نمی توان انتظار انجام عملیات defrag موفقیت آمیزی را داشته باشیم . برای استفاده از برنامه defrag می بایست بین 20 تا 25 درصد از فضای رسانه ذخیره سازی خالی باشد تا برنامه های defrag بتوانند پس از بررسی وضعیت موجود ، آن را بهینه نمایند . بنابراین در صورتی که ظرفیت یک رسانه ذخیره سازی تکمیل شده باشد و عملا" بر روی آن فضای خالی چندانی وجود نداشته باشد ، می بایست برخی از فایل های موجود را حذف و یا به مکان دیگری منتقل نمود .
برنامه های background
قطعا" تاکنون سیستم های متعددی را مشاهده نموده اید که دارای آیکون های متعددی در بخش system tray می باشند . هر آیکون نشاندهنده یک فرآیند در حال اجراء به صورت foreground و یا background است .اکثر فرآیندها به صورت background اجراء می گردند و کاربران نسبت به این موضوع آگاهی ندارد چراکه برخی از برنامه ها به صورت اتوماتیک و در زمان راه اندازی سیستم اجراء می گردند .
برای آگاهی از اینگونه برنامه ها می توان فولدر Startup ( دستیابی از طریق منوی Start ) را بررسی نمود . تعداد زیادی از برنامه ها عناصر مورد نیاز خود را در این فولدر قرار می دهند تا به صورت background اجراء شوند . برخی از برنامه ها نظیر Microsoft office FindFast بطرز قابل ملموسی باعث کاهش سرعت سیستم می گردند . پیشنهاد می گردد هر یک از آیتم های موجود در فولدر Startup بررسی و موارد غیرضروری حذف گردد .
توجه داشته باشید که تمامی برنامه هائی که در زمان راه اندازی سیستم اجراء می گردند صرفا" در فولدر Startup نمایش داده نخواهند شد . یکی دیگر از مکان هائی که با استفاده از آن می توان از وجود چنین برنامه هائی آگاهی یافت ، بررسی کلید های ریجستری زیر می باشد :
HKEY_LOCAL_MACHINE/Software/Microsoft/Windows/CurrentVersion/Run
HKEY_LOCAL_MACHINE/Software/Microsoft/Windows/CurrentVersion/RunOnce
با اجرای برنامه msconfig.exe و مشاهده Startup Tab می توان از وضعیت برنامه هائی که در زمان راه اندازی سیستم بطور اتوماتیک اجراء می شوند نیز آگاهی یافت .
مسائل مربوط به سیستم فایل
برخی از سیستم فایل ها دارای عملکردی قابل قبول تر در زمان کار با پارتیشن های بزرگ نسبت به سایر سیستم فایل ها می باشند . در ویندوز به منظور افزایش کارآئی سیستم توصیه شده است که از سیستم فایل NTFS استفاده گردد . کارآئی سیستم فایل ، با اندازه و تعداد کلاستر موجود در یک دیسک ارتباط مستقیم دارد . در صورتی که از سیستم فایل NTFS در ارتباط با یک هارد 60 گیگابایتی که اندازه کلاستر آن 512 بایت در نظر گرفته شده است ،استفاده شده باشد کارآئی آن کاهش پیدا خواهد کرد چراکه در چنین مواردی تعداد بسیار زیادی کلاستر بر روی دیسک ایجاد خواهد شد که سیستم فایل می بایست آنها را مدیریت نماید ( اختصاص ، آزادسازی ، ردیابی ، جستجو ) . مدیریت کلاسترهای موجود بر روی دیسک در صورت تکه تکه شدن فضای ذخیره سازی مشکلات مضاعفی را ایجاد می نماید .
به منظور حل مسائل فوق می توان از روش های متعددی استفاده نمود . استفاده از کلاسترهائی با ظرفیت بیشتر یک نمونه در این زمنیه است . بدین ترتیب ، ذخیره و بازیابی یک فایل با سرعتی بیشتر انجام خواهد شد . با این که استفاده از کلاسترهائی با ظرفیت بالا ، تعداد کلاسترهای موجود بر روی رسانه ذخیره سازی را کاهش خواهد داد ولی با توجه به ابن که معیار اختصاص فضاء به فایل ها بر اساس کلاستر می باشد ،همواره این احتمال وجود خواهد داشت که درصد زیادی از فضای ذخیره سازی بلااستفاده باقی بماند، خصوصا" در مواردی که فایل هائی با ظرفیت اندک ایجاد شده باشد .
بررسی و تجدید نظر در برخی مقادیر ریجستری می تواند در کیفیت ارائه خدمات سیستم فایل تاثیر مستقیمی را به دنبال باشد .
*
پیکربندی و تنظیمات NtfsDisable8dot3NameCreation : اطلاعات مربوطه در کلید ریجستری زیر ذخیره شده است و زمانی که مقدار آن صفر در نظر گرفته شود، سیستم فایل از تولید اسامی فایل تابع قانون 3 . 8 به منظور سازگاری با نسخه های پیشین ، پیشگیری می نماید . در صورت عدم ضرورت استفاده از اسامی فایل قدیمی ، می توان با پیشگیری از ایجاد آنها کارآئی سیستم فایل NTFS را بهبود بخشید .
HKEY_LOCAL_MACHINE/SYSTEM/CurrentControlSet/Control/Filesystem
*
پیکربندی و تنظیمات NtfsDisableLastAccess : اطلاعات مربوطه در کلید ریجستری زیر ذخیره شده است و زمانی که مقدار این ریجستری که یک REG_DWORD است ، یک در نظر گرفته شود ، سیستم فایل NTFS پس از مشاهده فایل ها و دایرکتوری ها ، تاریخ و زمان آنها را بهنگام نخواهد کرد . در صورت باز کردن و اعمال تغییرات در یک فایل از سیاست فوق تبعیت نخواهد شد و زمان و تاریخ دستیابی به فایل بهنگام می گردد .
HKEY_LOCAL_MACHINE/SYSTEM/CurrentControlSet/Control/Filesystem
در صورتی که از سیستم فایل NTFS استفاده نمی گردد، می توان با انتقال فایل ها و یا فولدرها به خارج از فهرست ریشه ، وضعیت سیستم را بهبود بخشید . کاربران معمولا" دایرکتورهای ریشه را به عنوان مکان پیش فرض برای ذخیره فایل ها در نظر می گیرند. حتی المقدور می بایست فایل ها و یا فولدرها را در مکانی غیر از فهرست ریشه ذخیره نمود . بدین ترتیب کارآئی سیستم بطرز محسوسی بهبود پیدا می نماید .

کلمات کلیدی :
نظر